グラフ等の操作方法について
〇下部のツールバーの操作方法
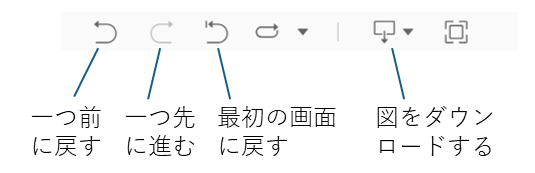
グラフや地図の表示を一つ前の状態や最初の状態に戻す
上記の一番左のアイコンをクリックすると、一つ前の状態に戻すことができます。その右隣のアイコンをクリックすると、一つ先の状態に進めることができます。さらにその右隣のアイコンをクリックすると、最初の状態に戻すことができます。
グラフや地図の画像をダウンロードする
上記の右から二番目のアイコンをクリックすると、本ページのグラフや地図を、画像ファイル(pngファイル)、PDFファイル、パワーポイントのファイルとしてダウンロードできます。PDFファイルとパワーポイントのファイルを選んだ場合は、ポップアップウインドウが開くので、そこから個々のグラフや地図だけをダウンロードすることもできます。
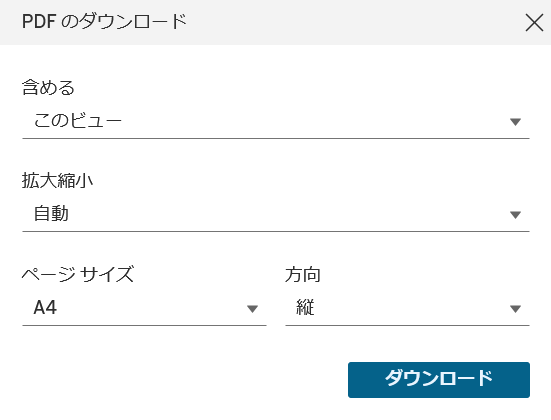
例えば、ページ全体のダウンロードをしたければ、ポップアップウインドウで「含める:このビュー、ページサイズ:A4、方向:縦」などと設定し、個別のグラフをダウンロードしたければ「含める:このダッシュボードの特定のシート、拡大縮小:最大1ページの幅、ページサイズ:A4、方向:横」などと設定した上でダウンロードしたいグラフにチェックを入れます。
※ツールバーには「アニメーションをリプレイする」「全画面表示で表示する」というアイコンもありますが、本ページではこれらの機能を用いることは想定しておりません。
〇棒グラフ中のアイコン等の操作方法

棒グラフの表示順を変える
縦軸(右図を参照)の真上にある![]() のアイコンをクリックすると、棒グラフの並び順を、昇順、降順、格納されているデータ順(※)に切り替えることができます。
のアイコンをクリックすると、棒グラフの並び順を、昇順、降順、格納されているデータ順(※)に切り替えることができます。
(※)「格納されているデータ順」とは、本ページに用いているデータファイル中の順番ということです。ほとんど意味をもたない順番です。
棒グラフから、ある項目を除外したり、選択表示させたりする
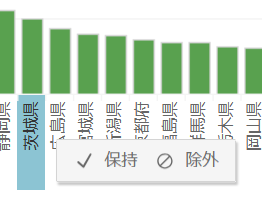
右図のように、横軸の項目名をクリックしてマウス・ポインターを合わせていると、「保持」「除外」という表示が現れます。そのときに「除外」を選択すると、選択した項目名は横軸から表示されなくなります。また、「保持」を選択すると、当該項目だけが表示されるようになります。
なお、項目名の反転表示とそれらの「保持」「除外」は、[Ctrl+クリック]や[Shift+クリック]を使って複数の項目に対して行うこともできます([Ctrl+クリック]:ある項目を反転表示させている状態で、キーボードの[Ctrl]を押しながら別の項目をクリック⇒反転表示されている項目にその項目が追加される。[Shift+クリック]:ある項目を反転表示させている状態で、キーボードの[Shift]を押しながら別の項目をクリック⇒2つの項目とその間の全ての項目が反転表示される)。
〇地図の操作方法
地図の表示範囲を左右上下に変える
地図中のツールバー(右図を参照)の一番下にある三角形のアイコン![]() をクリックし、表示される左から2番目のアイコン
をクリックし、表示される左から2番目のアイコン![]() をクリックしてください。この状態で地図をドラッグすると、地図の表示範囲を上下左右に動かすことができます。
をクリックしてください。この状態で地図をドラッグすると、地図の表示範囲を上下左右に動かすことができます。
地図を拡大・縮小する
ツールバーのアイコン「+」をクリックすると拡大、アイコン「-」をクリックすると縮小されます。また、アイコン![]() をクリックした後に、地図上でドラッグして範囲を設定すると、その範囲で地図が表示されます。
をクリックした後に、地図上でドラッグして範囲を設定すると、その範囲で地図が表示されます。
地名から地図の表示範囲を設定する
ツールバーの一番上のアイコン![]() をクリックして、都道府県名などの地名を入力すると、その地域が表示されます。
をクリックして、都道府県名などの地名を入力すると、その地域が表示されます。
地図の表示を最初の状態に戻す
ツールバーの家形のアイコン![]() をクリックすると、一番最初の表示範囲に戻すことができます。
をクリックすると、一番最初の表示範囲に戻すことができます。